1. Membuat Program di CX-Designer
1. Buka lembar baru CX-Designer
2. ubah warna background screen page dengan cara, klik kanan kemudian pilih Screen/Sheet Property lalu pilih Background/other. Pilih warna putih lalu klik OK.
Gambar 1.24 Mengubah background
2. Masukkan push button, label dan juga bit lamp dengan cara mengklik, kemudian memindahkan ke lembar kerja, sehingga tampilannya akan menjadi seperti berikut.
Gambar 1.25 Menambahkan Functional Object
3. Ubahlah label dengan cara klik double pada label, kemudian pilih label, ganti tulisan label menjadi Lampu, dan Saklar.
Gambar 1.26 Mengedit label
4. Klik double pada Push Button, kemudian pada bagian Write Address, Klik Set 1, aturlah Area = CIO:Common I/O, Word =0, Bit=0.
Gambar 1.27 Mengubah setting alamat
5. Klik double pada Bit Lamp, kemudian pada bagian Write Address, Klik Set 1, aturlah Area = CIO:Common I/O, Word =100, Bit=0.
6. Lakukan proses simulasi dengan cara mengkomunikasikan CX-Designer dan CX-Programmer (Lihat kembali CARA SIMULASI CX-DESIGNER DAN CX-PROGRAMMER)
3. Percobaan 3: Menjalankan Program di PLC dan PC
1. Siapkan Analog trainer, LED, button dan juga kabel jumper. Rangkai seperti pada wiring berikut.
Gambar 1.28 Wiring percobaan 3
2. Hubungkan kabel USB serta kabel RS232 antara PC dan PLC, lakukan proses transfer program percobaan1 dari PC ke PLC di CX-Programmer (lihat kembali dasar teori).
3. Lakukan proses Komunikasi antara CX-Designer dan PLC (lihat kembali dasar teori).







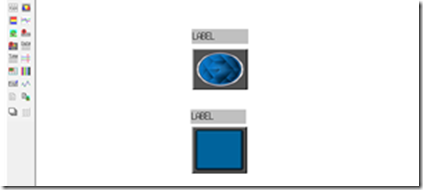


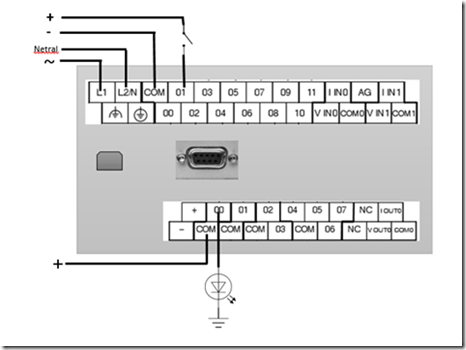
.bmp)







0 komentar:
Post a Comment
Terimakasih anda telah berkomentar di halaman ini, kami akan mempertimbangkan komentar anda untuk kemajuan blog ini.